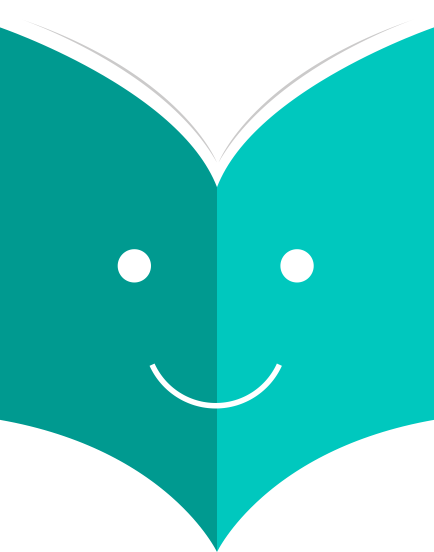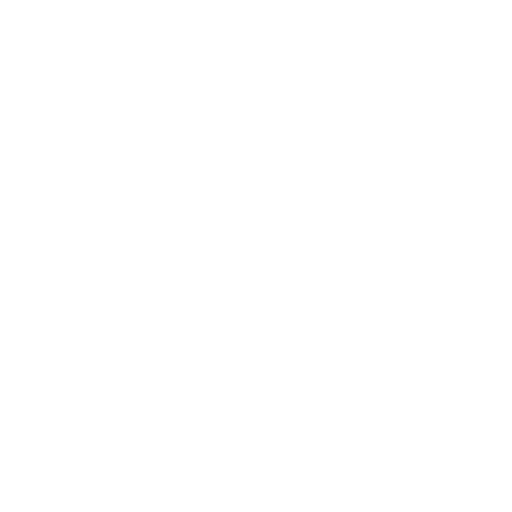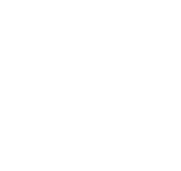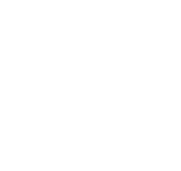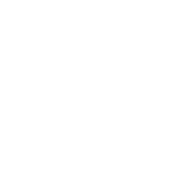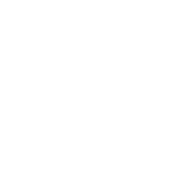Sometimes, Windows 10 doesn't start the way as it always is after booting, and an Automatic Repair, Your PC did not start correctly." error occurs. There are a number of reasons that can cause "your PC did not start correctly", these troubleshooting steps may help you resolve the issue.
Ways to fix PC Did Not Start Correctly
Solution 1: Restart your PC
The first recommendation is to restart your PC. But sometimes, this problem may still exist even after multiple rebooting.
Solution 2: Safe Mode/Startup repair
A safe Mode is a troubleshooting option for Windows that starts your PC in a limited state. Follow these steps:
Go to the Start Menu and type Update and recovery. Click on Update and Recovery and go to Recovery. Under Advanced startup, click Restart now.
In case you're unable to login to your PC or if it's stuck on the lock screen, turn to the following steps:
-
Click on the power button while holding the Shift > click Restart, then click Troubleshoot on the Choose an option screen,
-
Click on Startup Settings > Restart.
-
Choose the Safe Mode and then run Startup Repair from Advance boot option:
-
Press and hold Shift then click on Restart, click on Troubleshoot > Advanced Options> Startup Repair to repair your Windows 10.
Solution 3: Run system file checker
The sfc/scannow command acts as a troubleshooter for various system-related issues and might be useful in this case, as well. If you don't know how to run the sfc/scannow command, follow these instructions:
1. Go to Search, type cmd, right-click Command Prompt, and select Run as administrator
2. Enter the following command, and press Enter: sfc/scannow
3. Wait for the process to finish
Solution 4: Disable antivirus
There are some reports that suggest your antivirus causes the problem. That's actually a common thing in Windows 10, as the system is known for interfering with third-party antivirus software. Although Windows 10-antivirus interference mainly affects the way they're installed, there could be a system error here and there. So, try pausing your antivirus protection for some times.