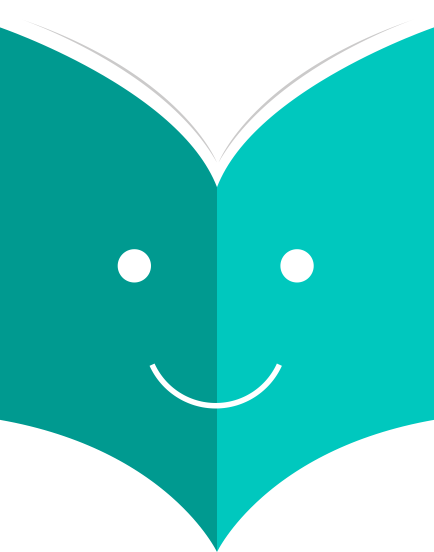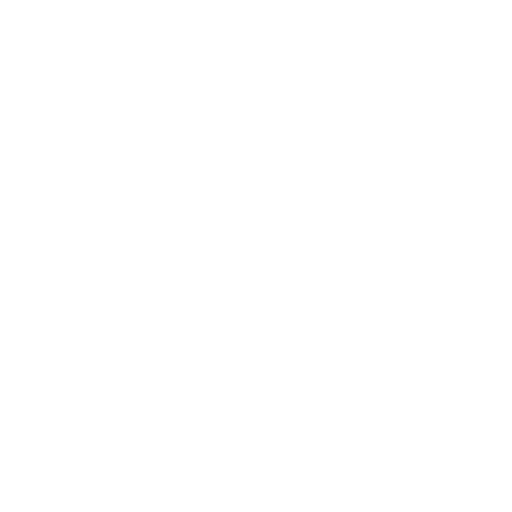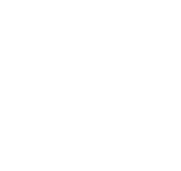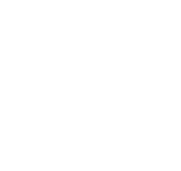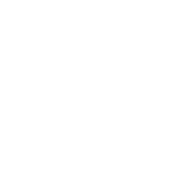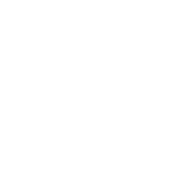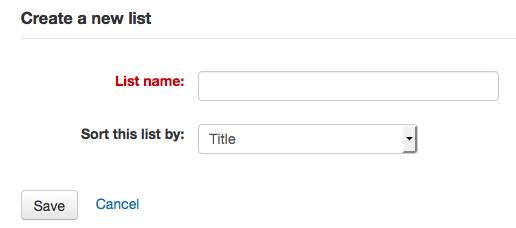How to manage lists and carts in OPAC?
Patrons can manage their own private lists by visiting the 'my lists' section of their account.
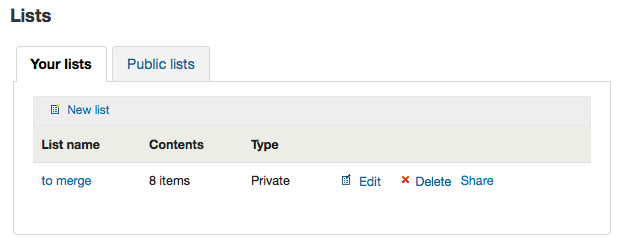
3.1.1 Creating Lists
Lists can also be created by choosing the 'New List' option in the 'Add to' menu on the search results
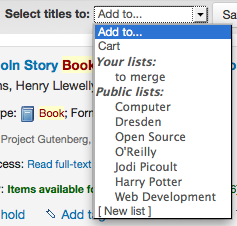
To create a list the patron simply needs to click the 'New List' link and populate the form that appears
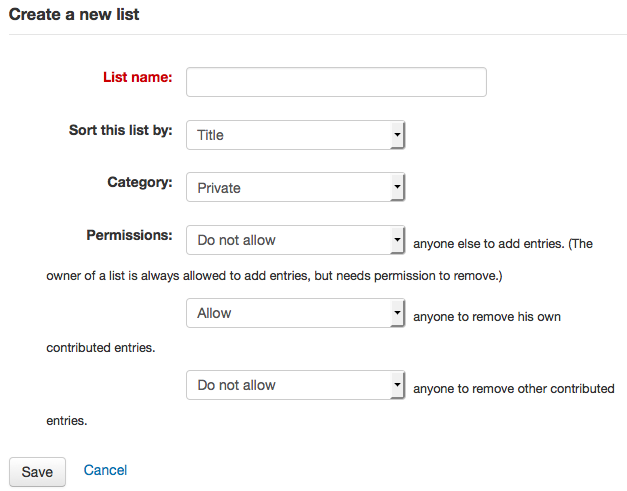
The only field required is the 'List Name,' but the patron can also choose how they want the list sorted and if the list is public or private.
-
A Private List is managed by you and can be seen only by you (depending on your permissions settings below)
-
A Public List can be seen by everybody, but managed only by you (depending on your permissions settings below)
-
Finally decide what your permissions will be on the list. You can all or disallow:
-
anyone else to add entries
-
anyone to remove his own contributed entries
anyone to remove other contributed entries
-
3.1.2 Adding titles to Lists
Titles can be added to lists from the search results and/or from the bibliographic record. On the search results options to add items to the list appear below each result and across the top of the results page
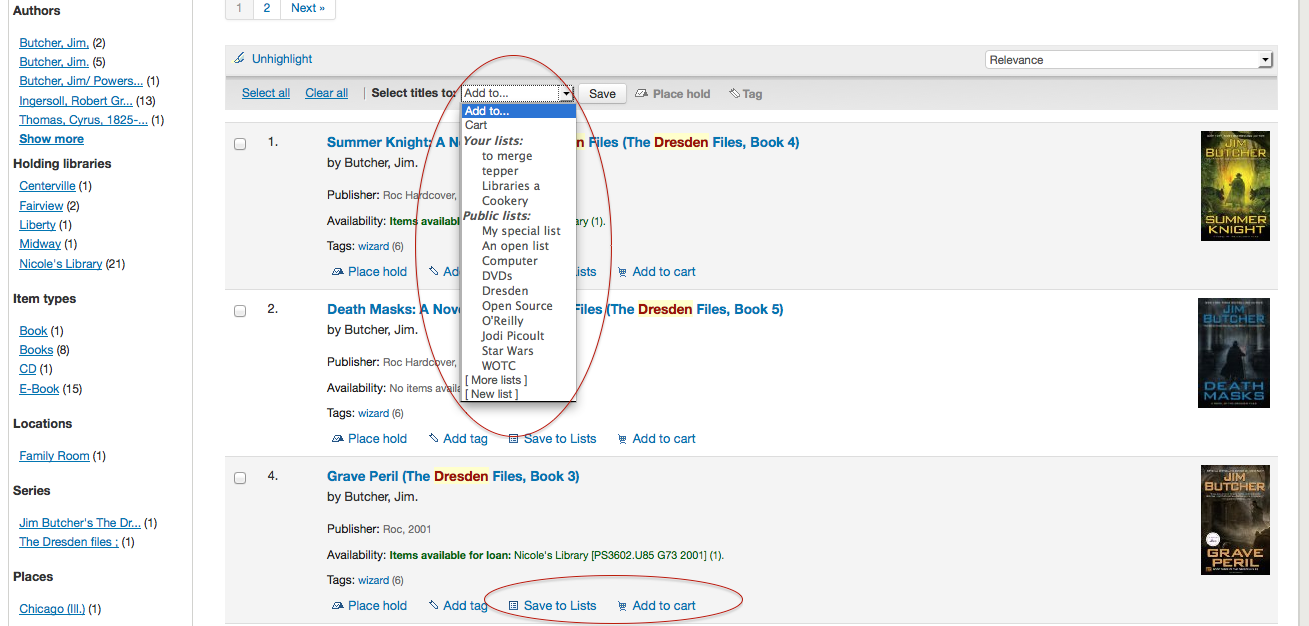
To add a single title to a list, click the 'Save to Lists' option and then choose the list you'd like to add the title to. To add multiple titles to a list check the boxes on the left of the titles you want to add and then choose the list you want to add the titles to from the 'Add too' pull down at the top of the screen.
3.1.3 Viewing Lists Contents
To view the contents of a list, click on the list name under the Lists button.
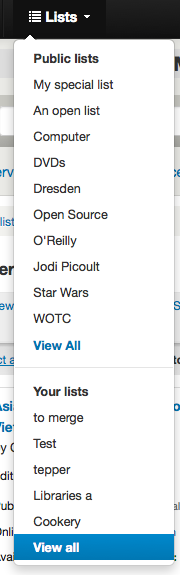
The contents of the list will look similar to your search results pages except that there will be different menu options across the top of the list.
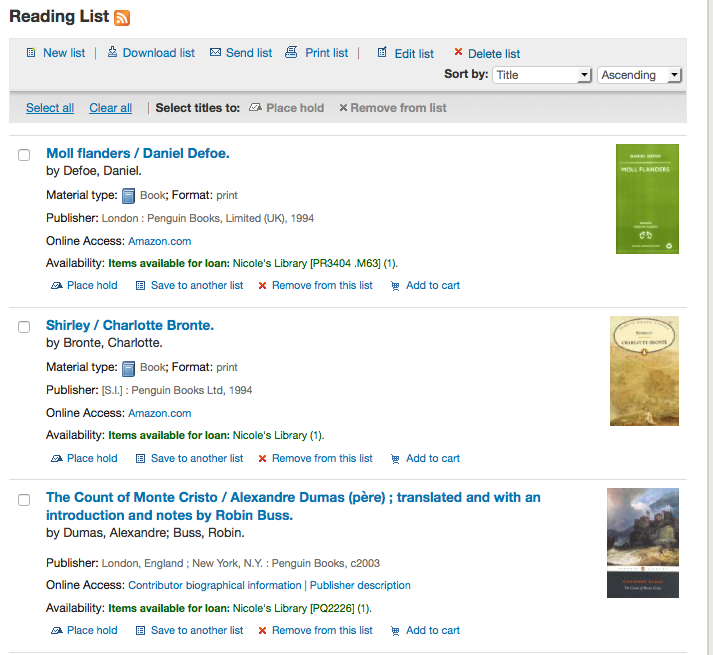
To the right of the list title there is an RSS icon that will allow you to subscribe to updates to the list.
Using the menu options above the list you can place multiple items on hold, download the list contents, email the list or print the list out.
-
To place a hold on one or more list items check the box to the left of the item and click the 'Place Hold' link at the top
-
To download the list contents click the 'Download List' link and choose the format you'd like to download the list in
-
To email the list contents to someone, click the 'Send List' link and enter in your email details in the form that pops up (view a sample Lists email)
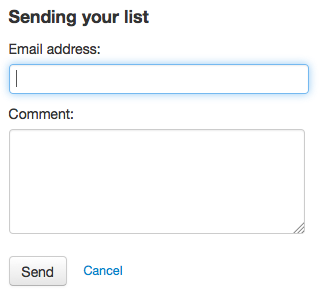
-
To print the contents of your list out click the 'Print List' link
3.1.4 Managing Lists
Once the list is saved patrons can begin adding items to it. From the 'my lists' tab on the patron record the patron can edit and delete the lists they have created by clicking the appropriate link to the right of the list name.
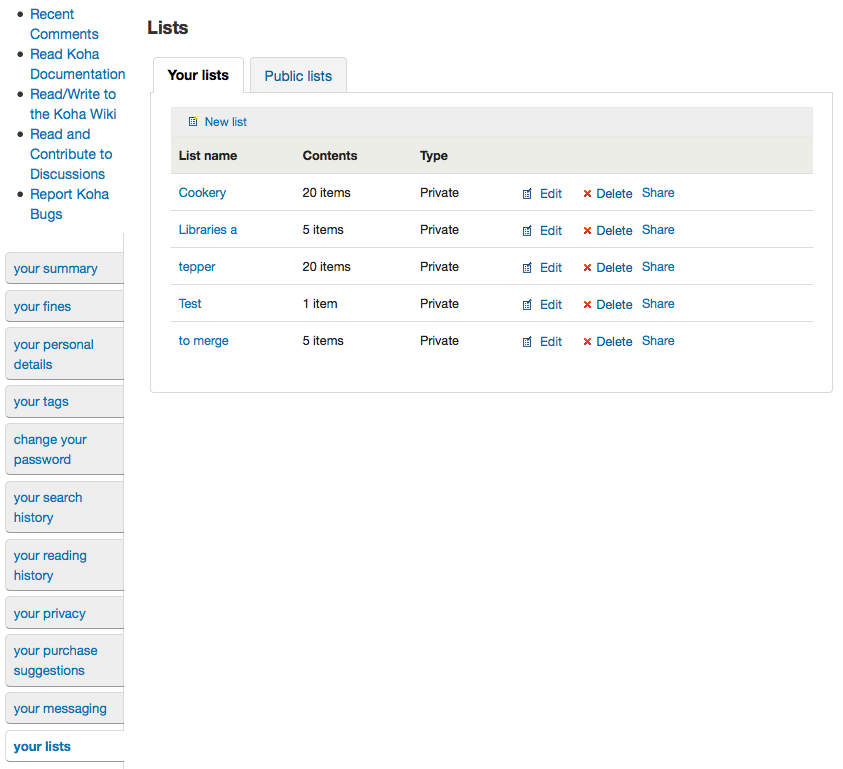
To edit the list's title or sorting patrons click the 'Edit' link to the right of the list description.
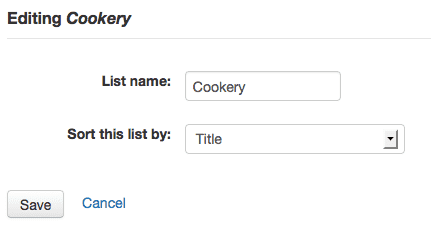
When clicking 'Delete' next to a list you will be asked to confirm that you want to delete the list.
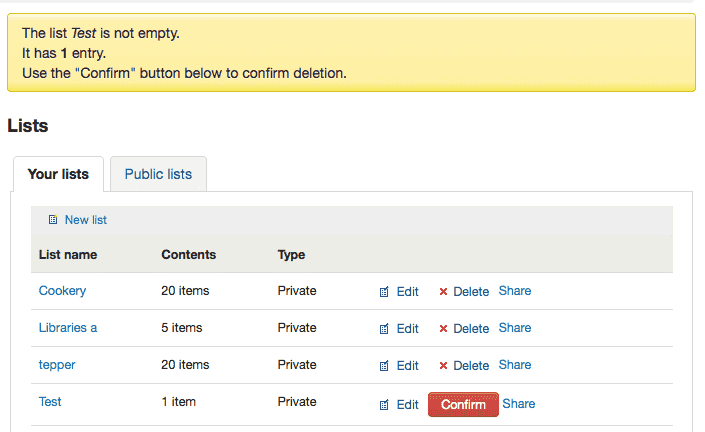
The list will not be deleted until the 'Confirm' button is clicked to the right of the list you'd like to delete.
If the library is allowing you to share private lists with the OpacAllowSharingPrivateLists preference then you will see the 'Share' link on your list of lists and the 'Share list' link at the top of each individual list. Clicking this will ask you to enter the email address of a patron.
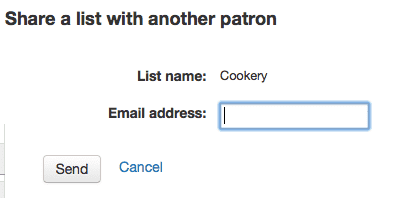
Once the email address is entered Koha will present you with a confirmation message
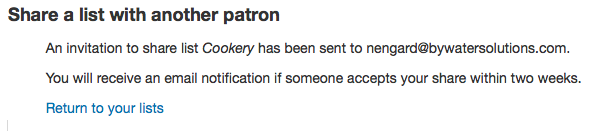
and will send a message to that patron.